Deepin 操作系统安装 VNC 主要目的是为了在其他地方或者用其他设备进行远程控制。由于缙哥哥对 Linux 系统以及相关知识连入门都算不上,所以这里只讲自己的操作步骤,抛砖引玉。
废话不多说,直接运行 Deepin 操作系统的终端程序。
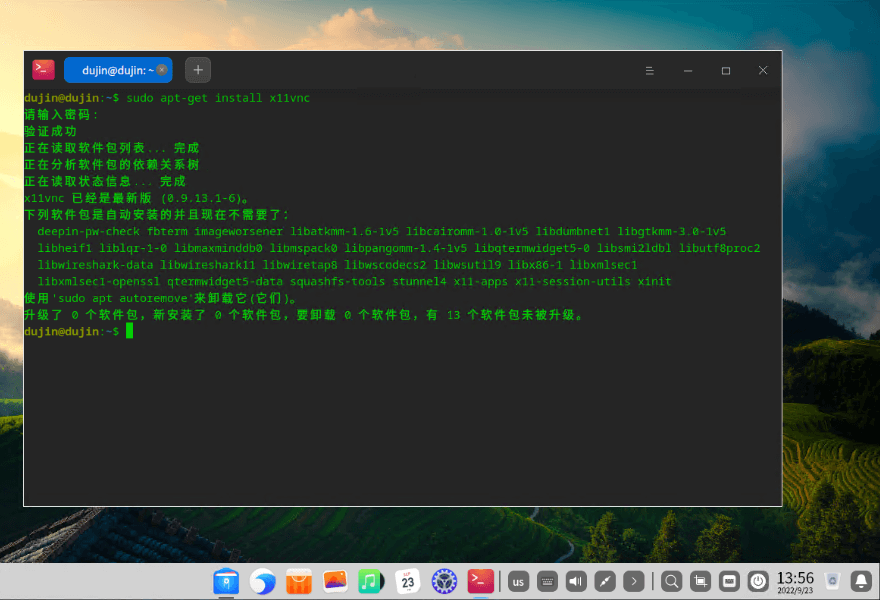
输入下方指令安装 X11VNC
sudo apt-get install x11vnc输入下方指令设置 VNC 远程密码
x11vnc -storepasswd回车之后就可以输入自己的想要设置的密码了,为了防止被暴力破解,这里建议把密码设置的稍微复杂一点,但是自己要能记住。这里需要输入两次!
接下来启动VNC
x11vnc -forever -shared -rfbauth ~/.vnc/passwdor
x11vnc -auth guess -once -loop -noxdamage -repeat -rfbauth ~/.vnc/passwd -rfbport 5900 -shared两者均可以,但是值得注意的是,这个目前是在前端运行,意味着你一旦关闭 Deepin 系统的终端应用程序,也就无法再进行 VNC 远程控制了,所以我们要继续设置。
VNC Server 随系统启动并后台运行
将密码文件复制到/etc目录。
sudo cp ~/.vnc/passwd /etc/x11vnc.pass
当然,咱们既然用 Deepin 可视化 Linux 操作系统,也可以直接复制文件过去,如果操作随你喜欢。
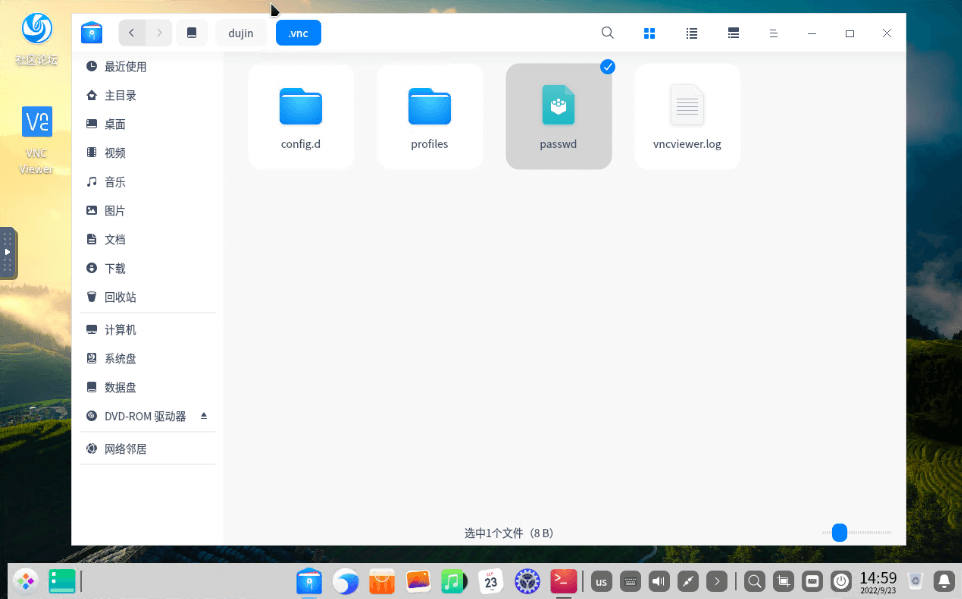
创建/etc/init/x11vnc.conf文件,将下面的内容复制进去。
start on login-session-start
script
x11vnc -display :0 -auth /var/run/lightdm/root/:0 -forever -bg -o /var/log/x11vnc.log -rfbauth /etc/x11vnc.pass -rfbport 5900
end script重启电脑,等重启好了以后,到 Windows 电脑下使用 VNC Viewer 就可以连接了。
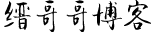
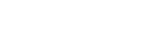 缙哥哥
缙哥哥


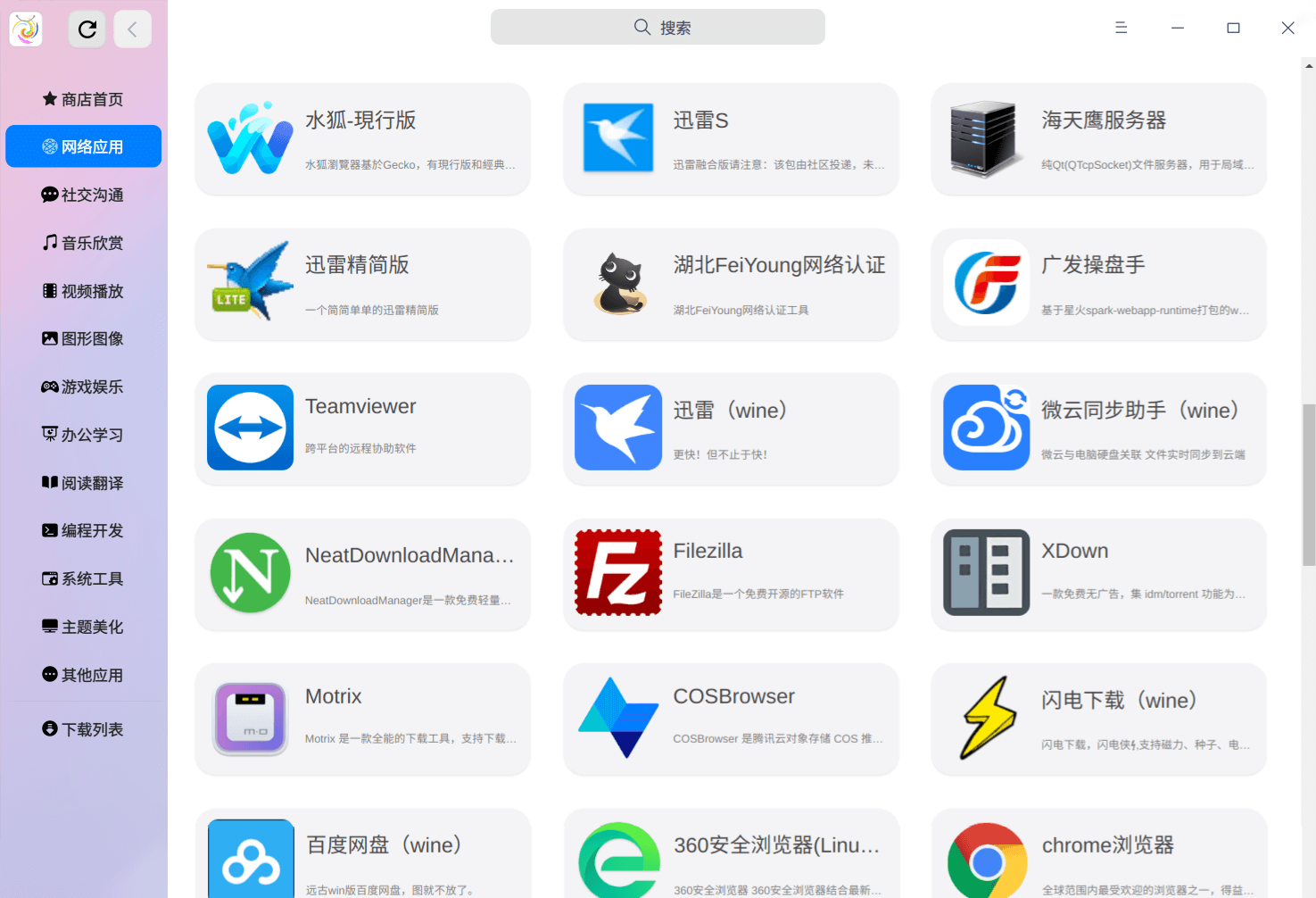

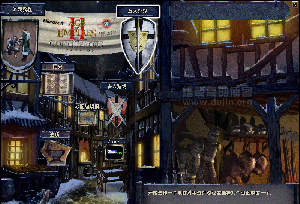
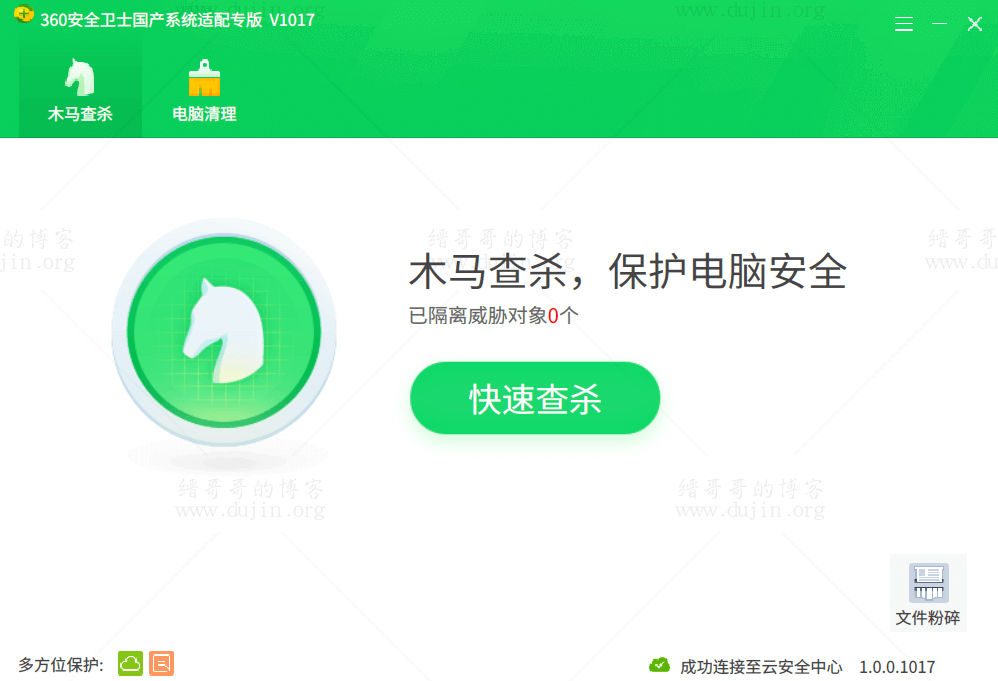
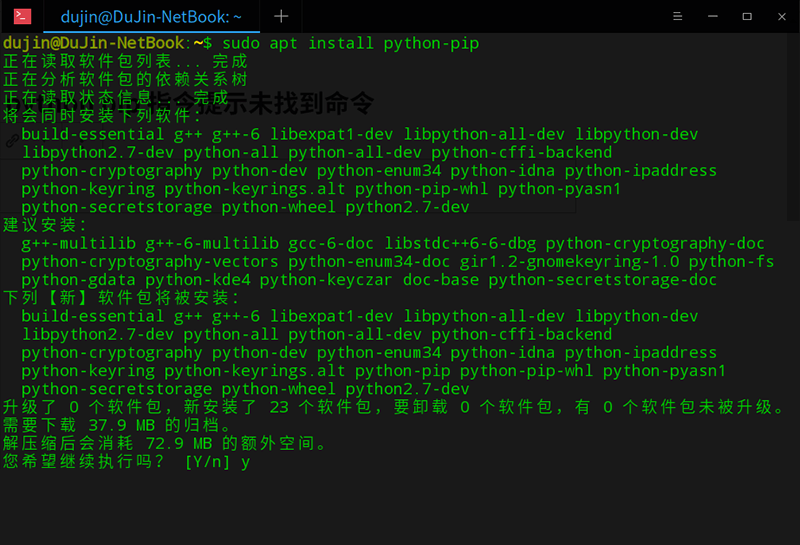

![缙哥哥常用运行库下载汇总[2019.1更新]](https://img.dujin.org/images/windowsyunxingku.jpg)


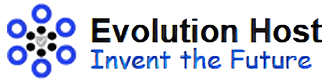
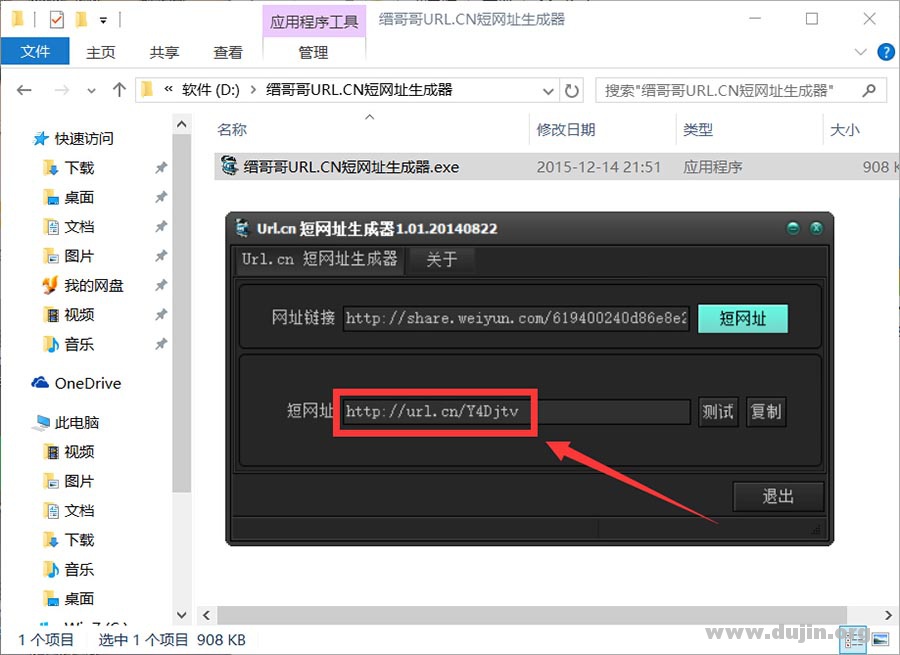

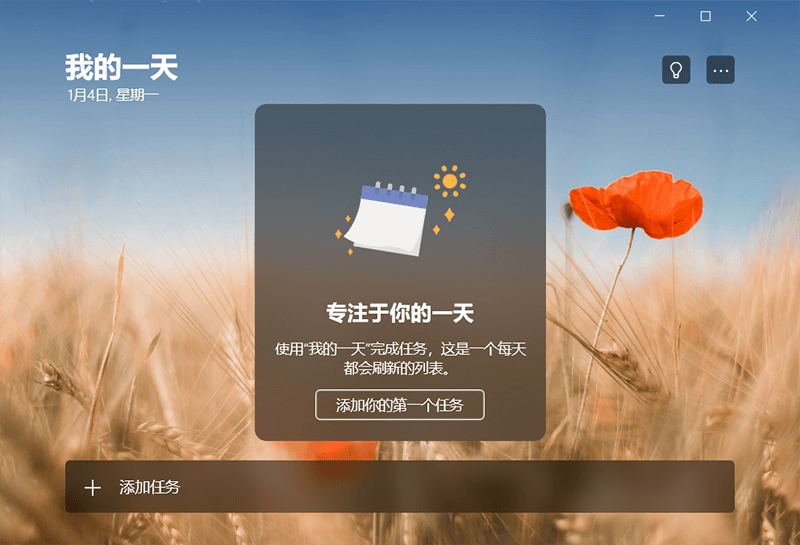
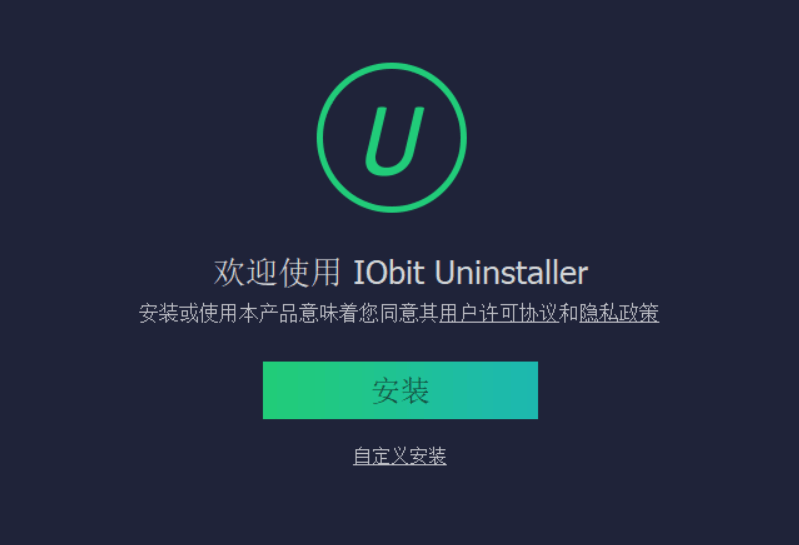
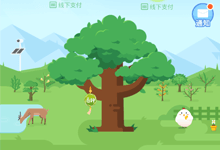

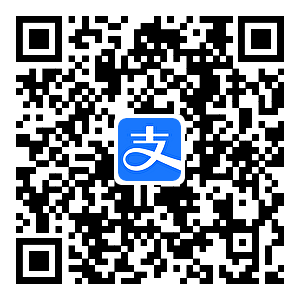


评论前必须登录!
注册